There are more and more people getting fond of the new Roku 3, the best combination of on-demand media and easy access to personal extensive media library that made Roku’s case, not to mention an attractive price tag. The only problem you may encounter is that many video types are not accepted by Roku 3, for example MKV, AVI, M2TS, TS, VOB.
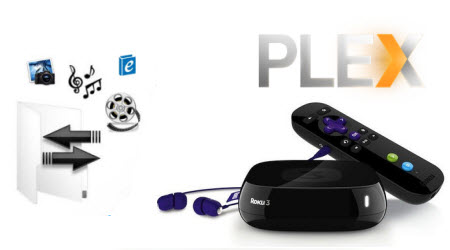
The Roku 3 only supports H.264 MKV and MP4/M4V video, and to play these video files on Roku with Plex, you will need a practical converter to make it happen. Pavtube Video Converter Ultimate (Learn why choose it) is recommended as the best MKV/AVI/M2TS/TS/VOB to Roku 3 converter. With it, you can easily convert MKV, AVI, M2TS, TS, VOB video to MP4 (H.264) for Roku 3 on Windows 10 with high video quality. Taking advantage of GPU acceleration technoly, this software application speed up conversion process in an insanely way.
Convert MKV, AVI, M2TS, TS, VOB to Roku 3 via Plex on Windows 10
Step 1: Free download and launch Pavtube Video Converter Ultimate on your computer. Add source video to the software by clicking the “Add video” button on the main UI.

Step 2: Then click Format > Common Video and set H.264 High Profile Video(*.mp4) as output video format. The reason mp4 is the target format is that it is commonly supported by almost all multimedia players, and the file size will be reasonable small and the video quality remains.

Step 3: Now, hit the “Convert” button to star converting MKV/AVI/M2TS/TS/VOB to mp4 for Roku 3 playback with Plex on Windows 10. After the conversion is completed, transfer the converted videos to Roku’s SD card or to a USB stick that can be attached to Roku 3 streaming player. Now you can enjoy your movies with Roku 3.
How to Play Movies on Your Roku 3 from a USB Drive
1. Install the Roku Media Player channel, either through the Channel Store on your Roku or via Roku’s website.
2. Add the video file to your external USB drive from your computer. The Roku 3 can play MKV, MP4 and MOV files.
3. Connect the USB drive to the Roku 3′s USB port, located on the right side of the box.
4. Launch the Roku Media Player channel and select Videos.
5. Choose the drive that’s attached to the Roku 3.
6. Navigate to the folder that has the video file you want to watch. Click OK to open the folder.
7. Select the video to watch and click Play on the remote.
You can also use the Roku Media Player channel to listen to music or view photos from a USB drive. Play an entire folder of music files by pressing Play on the remote while on a folder, or navigate to a specific track to play only that song. For photos, you can start a slideshow by pressing play while on a folder of photos.










1 Comment