As a first-of-kind virtual reality headset developed by HTC, the HTC Vive not only can be used to play games but also offers you a seriously immersive 3D video-watching experience. The following article will show you how to watch a 3D movie on HTC Vive.
What 3D movies can be watched on HTC Vive
HTC Vive can play 3D movie with either “Side by Side” or “Over Under” format, besides 3D video, there are still other 3 kinds of video you can watch on HTC Vive including regular 2D video, 180 or 360 degree video or full VR video. But in this article, we will mainly focus on viewing 3D video on HTC Vive.
Where to find 3D Movies for HTC Vive enjoying?
– Find 3D content on YouTube, you can search for 3D content using a special tag ” “yt3D:enable=true”, on official 3D channel or from some professional and affiliated 3D channels
Including ExploreMediaGroup, S3D Gamer Zone or iWatch3D.
– Download 3D movies from Torrent 3D movies such as Yify Torrents, The Pirate Bay, Kickass, etc.
– Rip from purchased 3D Blu-ray movies. 3D Blu-ray movies will brings you the best picture quality and sound effect when compared with above Torrent 3D movies and YouTube 3D movies
– Create HTC Vive compatible 3D movies from regular 2D Blu-ray/DVD disc or digital video.
Create 3D Movies for HTC Vive
If the 3D movies you downloaded from YouTube or Torrent sites doesn’t compatible with HTC Vive or you wish to turn all your personal media collection including 3D Blu-ray disc, 2D Blu-ray/DVD disc into HTC Vive playable 3D movie format. You can easily make that with our powerful 3D Movie Converter – Pavtube Video Converter Ultimate. The program can assist you to make HTC Vive playable 3D SBS or Top and bottom movies not only from 3D Blu-ray disc, 2D Blu-ray/DVD disc with complicated copy protection and region code but also from digital video in virtually any file formats.
Related article: Play 3D SBS as 3D Anaglyph | Render 3D Video for Gear VR | 3D Movie to Nvidia 3D Vision
Adjust output 3D profile settings
To get better output video and audio quality, you can flexibly adjust output video and audio profile parameters. To get better output 3D effect, you can adjust output 3D video depth value to change the 3D depth perception, check the “Switch Left Right” option to change the image display order for 3D SBS movie. You’ll also have the choice between Full SBS, which contains each eye in full resolution, or Half SBS, which contains each eye in subsampled half resolution. Full SBS videos are noticeably higher quality, but take up more hard drive space and more graphics power to play.
For Mac users, please switch to download Pavtube iMedia Converter for Mac to complete the 3D Movie creation on macOS High Sierra, macOS Sierra, Mac OS X El Capitan, Mac OS X Yosemite, etc.
|
Get Pavtube Video Converter Ultimate for Windows/Mac with 20% off discount, coupon codec: 45K2D47GJH
|
How to Make 3D Movies for HTC Vive from 3D Blu-ray, 2D Blu-ray/DVD/Digital Video?
Step 1: Load personal media source into the program.
Start the application on your computer. For loading digital video, click “File” > “Add Video/Audio” or “Add from folder” (batch load multiple files) option. For loading 3D/2D Blu-ray or DVD disc, Insert your 3D/2D Blu-ray or DVD disc into your computer’s optical drive , hit “File” > “Load from disc” option.

Step 2: Define the output format.
Clicking the Format bar, from its drop-down list, select HTC Vive compatible 3D SBS format such as “MP4 Side-by-Side 3D Video(*.mp4)” under “3D Video” main category, you can also choose 3D Top and Bottom format according to your own needs.
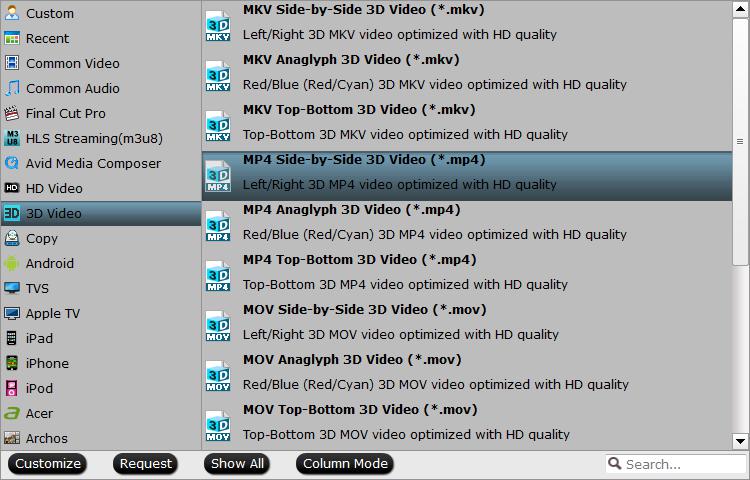
Step 3: Adjust output 3D profile parameters.
Click settings to open “3D Profile Settings” window, here you can adjust output 3D video depth, select the specific 3D resolution: Side by Side (Half – Width) or Side by Side (Full), change the image display order for 3D SBS movie or adjust output 3D profile settings to get better output video and audio quality.

Step 4: Start the final conversion process.
Go back to the program main interface, hit on the “Convert” button and start to create 3D movie from 3D Blu-ray, 2D Blu-ray/DVD disc or digital video.
When the conversion is done, you can use the following 2 apps to view 3D movie on HTC Vive.
1. Vive video
Developed by HTC, Vive Video is a cross-platform video player designed for desktop VR headsets. Provided you have access to a compatible video file format, the application supports 2D, 3D, 180-degree and 360-degree video. Best of all, Vive Video is available as a free download via Steam – avoiding a hefty cost some other routes require.
Here’s how to get started with video playback through Vive Video.
1. Open Vive Video.
2. Find the downloaded file on your PC using the inbuilt file picker.
3. Click the file thumbnail to begin playback.
4. Select the eye icon in the bottom right-hand corner of the player, labeled Select Viewing Mode.
5. Configure the on-screen options around your video format.
6. Click Done to confirm your changes.
2. Virtual Desktop
While you’ll be paying a premium for Virtual Desktop, the program’s flexibility and feature set will make this an outstanding tool for all types of video playback. Supporting 2D videos, various 3D formats, immersive video playback and even inbuilt YouTube streaming – you’ll get a wide range of options to play videos.
To get started with the application, start the program while your video content is open on your desktop. A window will also appear on-screen after starting Virtual Desktop, with some further options to tweak your experience.









