With Samsung Gear VR, the virtual reality headset developed by Samsung Electronics, you can watch 3D movies on it with the Oculus Cinema app. Most 2D or 3D movies were downloaded from online sites are in MKV format. Sometimes, when you try to play some MKV video with Gear VR, you may find that there is no sound. Is there any effective solution to fix the Gear VR MKV playback no sound issue?
Why no sound when playing certain MKV on Gear VR?
It is well known that MKV is a multimedia container file format which can can hold various video, audio or subtitle tracks in one file. However, Samsung Gear VR only supports to play audio that are encoded with MP3 or AAC, if the MKV files are compressed with other unsupported audio codec such 5.1 surround sound Dolby Digital AC3 or DTS, you won’t get any audio in the Gear VR.
Convert MKV with unsupported audio codec for Gear VR
To solve Gear VR play MKV no sound issue, what you need to do is transcoding MKV to Gear VR compatible 2D or 3D SBS MKV format with compatible AAC or MP3 audio codec. Here, you can get the job easily done with our best 3D Movie Converter for VR Headsets – Pavtube Video Converter Ultimate. The program has full support for all 4K/2K/HD/SD MKV files compressed with various different video codec such as MPEG-1, MPEG-2, MPEG-4 (A)SP, H.264/MPEG-4 AVC, H.265/HEVC, VC-1/WMV, etc or audio codec like MP3, WMA, AAC, AC3, DTS, PCM, LPCM, FLAC, ALAC, DTS-HD, Dolby TrueHD. You can batch load multiple MKV files into the application for conversion unsupported MKV to Samsung Gear VR playable 3D SBS MKV format with fast conversion speed and perfect output file quality. To Get Gear VR readable audio codec, just click “Setting” on the main interface to open “Profile Settings” window, in audio section, from “Codec” drop-down list, choose “AAC” or “MP3” to output.
Related article: Play 3D YouTube on Gear VR | Render 3D Video for Gear VR | View DVD on Gear VR
Adjust output 3D profile parameters
To achieve better output 3D video effect, you can flexibly tweak output 3D video depth value to change the 3D depth perception. As for whether selecting the full SBS 3D or half SBS 3D, if you have a VR player with more graphic power and you wish to have a better 3D video quality, just select the full 3D SBS format, if not, a half SBS would satisfy your needs. Apart from that, you can also check the “Switch Left Right” option to change the image display order for 3D SBS movie.
For Mac users, please feel free to download Pavtube iMedia Converter for Mac to convert 3D YouTube video to Gear VR on macOS High Sierra, macOS Sierra, Mac OS X El Capitan, Mac OS X Yosemite, etc.
|
Get Pavtube Video Converter Ultimate for Windows/Mac with 20% off discount, coupon codec: 45K2D47GJH
|
Step by Step to Fix MKV File No Sound on Gear VR Playback
Step 1: Load MKV files into the program.
Download the free trial version of the program. Launch it on your computer. Click “File” menu and select “Add Video/Audio” or click the “Add Video” button on the top tool bar to import 2D or 3D MKV video files into the program.

Step 2: Define the output format.
Clicking the Format bar, from its drop-down list, select Samsung Gear VR best compatible “MKV Side-by-Side 3D Video(*.mkv)” under “3D Video” main category.
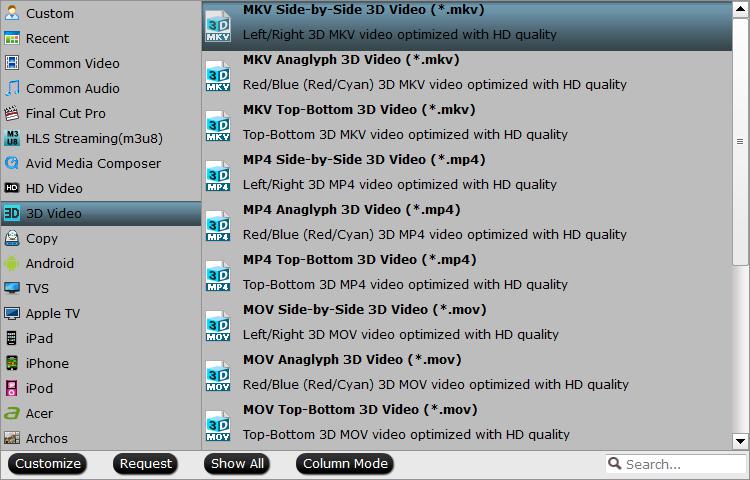
Step 3: Adjust output 3D profile settings.
Click “Settings” on the main interface to open “Profile Settings” window, in audio section, from “Codec” drop-down list, select Samsung Gear VR compatible “AAC” audio codec. You can also do other 3D profile settings such as adjusting output 3D video depth, select the specific 3D resolution: Side by Side (Half – Width) or Side by Side (Full) or change the image display order for 3D SBS movie.
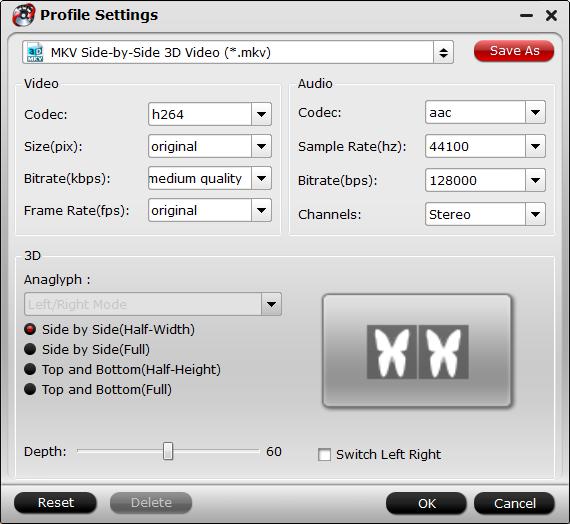
Step 4: Start the final conversion process.
Go back to the program main interface, hit on the “Convert” button and start to create Gear VR compatible 3D SBS MKV video with AAC audio from unsupported MKV video.
When the conversion is done, you can have a reference at this article: how to use Samsung Gear VR to watch 3D Movies to get converted MKV video played on Gear VR.









