VLC is the most popular open-source and cross-platform (supports Mac/Windows/Linux/Android/iOS, etc.) media player for DVD, CD, VCD. VLC have been ranked as top media player for several years. It can also support to play all videos and audios files. This VLC Media Player can also play copy-protected DVDs (most of them are commercial DVDs) without third party software assistance. It is very easy to operate to play DVD with VLC on Mac. Has anyone else had this problem? If you are experiencing “VLC won’t play AV DVD” error, here we can give an explanation of cause reasons and troubleshooting tips to fix this problem.
Hot Search: Play H.265/HEVC Files on VLC | VLC Files to MP4 Files | ISO to VLC | Blu-ray to M3U8 for VLC | 4K Videos to VLC |

Why VLC Won’t Play Japanese AV DVD?
What will lead VLC not playing AV DVD problem? Region code and unique copy protection scheme on those adult discs are probably crucial reasons.
• Region Code – Japanese use region code 2 on DVDs as Europe, Egypt, the Middle East, South Africa, Greenland. People who live in other regions may encounter playback issue. Yes, VLC is announced as a region free DVD player, but region codes on some newer RPC2 DVD drives which are locked by operation system or drive firmware, may be hard to be circumvented.
• DVD Copy Protection – Copy protection on Japanese adult DVD discs is a little different from other. It gives a blank VIDEO_TS folder and AUDIO_TS folder and some unnatural BUP, IFO and VOB files in the root of the disc with size of less than 2KB. This particular protection can not only prevent from copying, but also brings playback issues using VLC along with error messages: “unable to open the disc”, “cannot set the DVD’s title”.
If VLC not playing DVD issue is only caused by region code on DVD driver, it can be easily solved to unlock region on native DVD driver or get a region free external DVD driver. But the encryption on Japanese porn movie DVD is probably the biggest trouble. In order to have AV DVD played on VLC hassle-free, we can make use of solutions below. Follow the below guide to learn how to Play Japanese AV DVD on VLC/VLC Alternative via Mac OS Sierra.
Method One: Play Any Japanese AV DVD on your Mac OS Sierra with VLC
Step 1: Go to http://www.videolan.org/vlc/ and download VLC media player for free for your operating system, then install it.
Have you ever tried to play a DVD on your Mac only to have your computer ask you to change the ‘Region Code’?
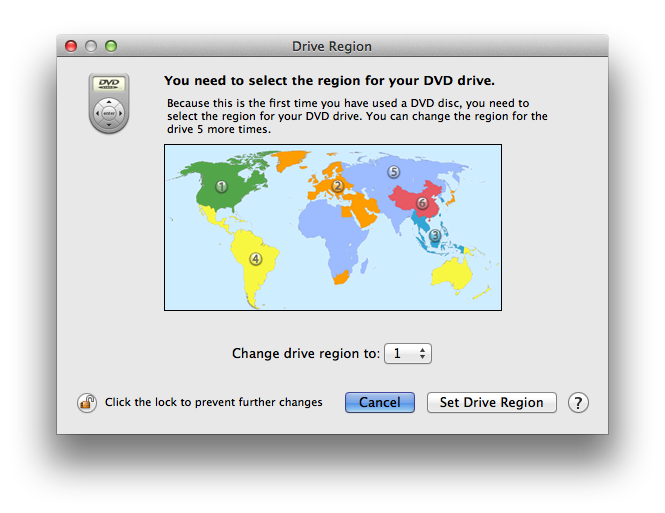
Due to various copyright agreements, your Apple computer’s native DVD player wants to act like a normal DVD player that is connected to your TV at home. Unfortunately, these DVD players are “locked” so that they can only play DVDs from the region of the world in which they were purchased/licensed. Brewster being an international community, it is common for students and faculty to attempt to play movies from regions other than region 1 (North America).
Apple’s DVD Player app not only requires the Administrator password to change region, it also limits you to 5 changes before causing your DVD drive to stop working. Yes, you read that right. It will STOP WORKING if you change the region code more than 5 times.
GOOD NEWS!~ There’s a great way to deal with this limitation and it is already setup on your computer. Brewster Academy installs the VLC media player to help play many different types of media. One of the nicer features of VLC is the fact that it will play DVDs from any region without restrictions on region codes. Here’s how you can use it.
Step 1: Open VLC
- You will find VLC in either you “Applications” folder or listed under “Launchpad”. The icon looks like a traffic cone.
Step 2: Open media
- When you first open VLC it looks like this:
- Click on the “Open Media” button.
Step 3: Choose Disc from the top of the media screen
- Then make sure that your DVD is selected in the drop down menu.
Step 4: Click ‘Open’ and Enjoy!
Now, if you would like VLC to open automatically when you insert a DVD, follow these steps:
Step 1: Open System Preferences (Click the “Apple” icon in the upper left-hand corner of your screen and then select “System Preferences”
Step 2: Choose “CDs & DVDs”.
Step 3: Change the setting labeled “When you insert a video DVD”
- At first, the screen will look like this
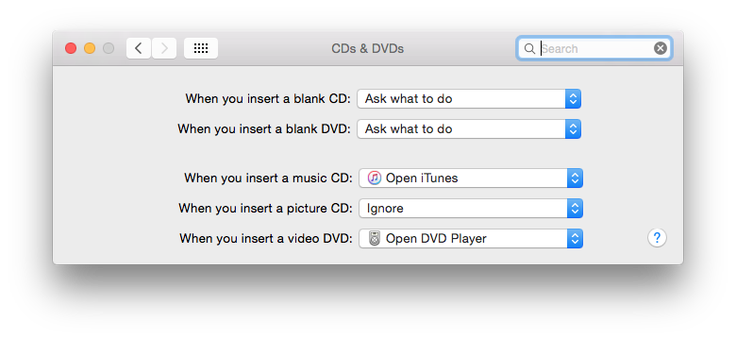
- We want to change the setting from “Open DVD Player” to VLC. However, when you first select “Open DVD Player” you will be presented with the following options.
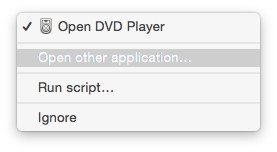
- Please choose “Open other application”
- Select VLC from the screen that next appears
- Your new settings will now look like this:
Congratulations! From now on your computer will immediately open VLC whenever you insert a DVD.
Despite VLC provides us a free solution to rip DVD on Mac OS, VLC still lets down for its inability to automatically determine which file on the DVD contains the actual movie. As a result, you have to take some time to load and preview each file in turn manually to get things started. Worse still, the supported output format is limited and it is too complicated for a novice who has little knowledge about DVD ripping process on Mac using VLC. If you still cannot solve the problems associated with, your DVD is not playing in VLC without any solution you can try other alternatives. Here is the best alternative that will help you some these problems. Just turn to method two.
Method Two: How to Copy Japanese AV DVD to VLC with Pavtube on Mac OS Sierra?
Pavtube ByteCopy for Mac is recommended as VLC Altenative, which can 1:1 backup Japanese AV DVD protected without lossless quality. It enables you to rip DVD to VLC on Mac OS X in H.265, M3U8, MP4, MKV, MOV, AVI, DivX, etc, at fast speed. Not like VLC, it continuously upgrades with new decryption technology for new released DVD. And it can support the newest Mac OS X system, like macOS Sierra, El Capitan, Yosemite 10.10/10.9.
Step 1: Free download and install this VLC Alternative:
Step 2: Load Japanese AV DVD Movies
Click “File” in top left corner and follow “Load from disc” to load the Japanese AV DVD to VLC Alternative on Mac OS Sierra.

Step 3: Customize output format
You can choose multi-track MP4 format for VLC, which can preserve multiple audio track and chapter markers. Click the format bar to follow “Multi-track Video” and “Multi-track MP4 (*.mp4)”.

Tip : Click the “Settings” button to adjust multi-task settings. On the “Multi-task Settings” interface, you’re allowed to check your desired audio/subtitle track, and uncheck audio/subtitle tracks that you don’t want.
Step 4. Start to Copy DVD to VLC on Mac OS X
Click the “Convert” icon, the DVD to VLC conversion will start immediately. You can follow the converting process in the “Conversion” interface. When the conversion finished, you can get the output files for your VLC via clicking on “Open” button effortlessly. Now you can watching the conveted Japanese AV DVD movies with VLC smoothly on your Windows and Mac.
Note: Both of the two method can achieve the process of Japanese AV DVD to VLC on Mac OS Sierra. Nevertheless, the latter method obviously is easier than the former one. and it has much faster DVD ripping speed than DVD ripping with VLC. What’s the most important, ripping DVD to VLC on Mac OS X with VLC Alternative can reserve the original video quality. Now, you can smoothly enjoy Japanese AV DVD on VLC.
Read More:









